
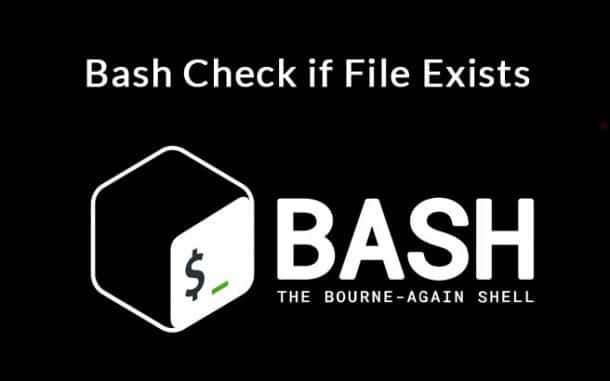

Search the current filesystem for files larger than 100MB. We might also want to either limit the search to the current filesystem which can be achieved via the -xdev argument, for example when we suspect the files we seek are in our current main filesystem or we can choose not to add the -xdev argument which will then include results from other mounted filesystems, for example an attached USB drive.Ģ. To search the entire filesystem, we will need to use the command with sudo. We may have some files hidden away in our home directory that need removing. It’s sometimes useful to search the whole Linux filesystem for large files. test -type f -size +100M Searching the Whole Linux Filesystem For Large Files This means we can search the test directory from the home directory. We can run the same command as in the previous section but replace the “.” with a specified path. Use the same command, but this time specify a path to search. We only have one file in our test folder Baby_Yoda.obj that is larger than 100MB.
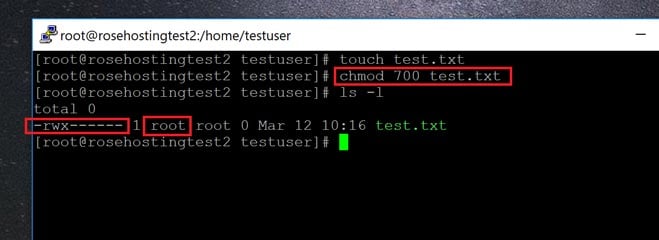
Finally the +100M argument specifies that the command will only return files larger than 100MB in size. The -type f argument specifies returning files as results. We are working inside our test directory and the “.” indicates to search the current directory. Use find to search for any file larger than 100MB in the current directory. We can also use the find command in combination with the -size argument specifying a size threshold where any file larger than specified will be returned.\ġ.
#Bash find file by owner how to
If you have any questions, use the feedback form below to share any queries or additional thoughts about this topic.In another article, we explained how to find files in Linux using the find command to search based on a filename or part of a filename. That’s it for now! In this guide, we showed you how to find files which have SUID (Setuid) and SGID (Setgid) set in Linux. 5 ‘chattr’ Commands to Make Important Files IMMUTABLE (Unchangeable) in Linux.Secure Files/Directories using ACLs (Access Control Lists) in Linux.Translate rwx Permissions into Octal Format in Linux.How to Set File Attributes and Finding Files in Linux.You may also like to read these useful guides about file permissions in Linux: To find files which have both SUID and SGID set, run the command below. To find files which have SGID set, type the following command.

You can use the ls command with -l option (for long listing) to view the permissions on the listed files as shown in the image above. This below example command will find all files with SUID set in the current directory using -perm (print files only with permissions set to 4000) option. Important: Certain directories (such as /etc, /bin, /sbin etc.) or files require root privileges in order to be accessed or listed, if you are managing your system as a normal user, use the sudo command to gain root privileges. The syntax is as follows: $ find directory -perm /permissions Let’s look at how to find files which have SUID and SGID set using the find command. Suggested Read: Managing Users & Groups, File Permissions & Attributes in Linux Likewise, rather than the usual x which represents execute permissions, you will see an s (to indicate SGID) special permission for group user. SGID is a special file permission that also applies to executable files and enables other users to inherit the effective GID of file group owner. Instead of the normal x which represents execute permissions, you will see an s (to indicate SUID) special permission for the user. SUID is a special file permission for executable files which enables other users to run the file with effective permissions of the file owner. In this tutorial, we will explain auxiliary file permissions, commonly referred to as “ special permissions” in Linux, and also we will show you how to find files which have SUID (Setuid) and SGID (Setgid) set.


 0 kommentar(er)
0 kommentar(er)
